Entering Grades Using Canvas
This tool allows faculty to enter grades for students all at once from a single location in Canvas instead of inputting the grades manually for each student.
Using the NSU Grades Tool
Part I – Preparing grades for final input to Banner
- Log in to Canvas and access the course for which you are submitting your students’ final grades.
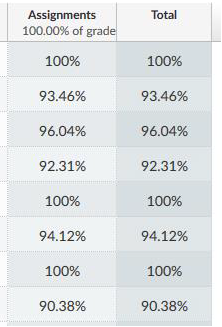 Shows the grades Total column with no scheme applied.
Shows the grades Total column with no scheme applied.Figure 1a
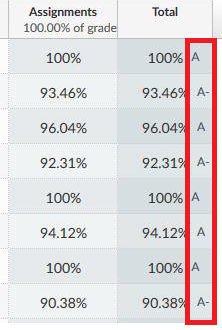 Shows a grading scheme applied to the Total column.
Shows a grading scheme applied to the Total column.
Figure 1b
- From your course, access the Grades Page from the course navigation menu. Verify that your course has a grading scheme selected. To do this, simply look at the Total column and verify that your desired scheme is shown, i.e. Letter Grades, Pass/Fail, etc as is pictured in Figure 1b. If you don’t have a grading scheme enabled, the directions to do so can be found in Part II. The Grades page does not display a Final Grade column.
Notes:
- Canvas will publish the Final Grade to Banner, meaning any ungraded assignments with a point value will be calculated as zero.
- Muted assignments will not be included in the grades passed to Banner. Verify all assignments are unmuted before publishing the Final Grade.
- Ensure letter grades are correct in the Total column by reviewing all assignments and grades found in the Grades page before exporting (grades can also be downloaded as a CSV file and checked for errors).
Part II - How to enable a grading scheme in a course.
If you already have a grading scheme applied to your course, skip ahead to Part III.
You can enable an existing grading scheme for your course by editing your Course Settings. If you need to change your course grading scheme at any time, you can manage the grading schemes and find a new one.
Note: Using an account-level grading scheme built by the University links the scheme to your course, it does not import as a new scheme on the course level.
- From course Navigation, click the Settings link.

- Click the Course Details tab.
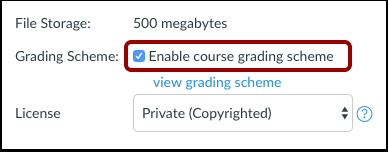
- Click Enable course grading scheme checkbox. Then click the view grading scheme link just below it.
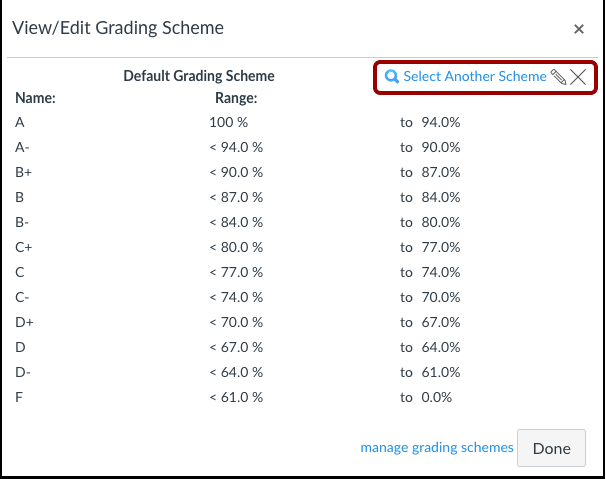
- Canvas will display the default grading scheme. If you want to select another grading scheme, click the Select Another Scheme link.
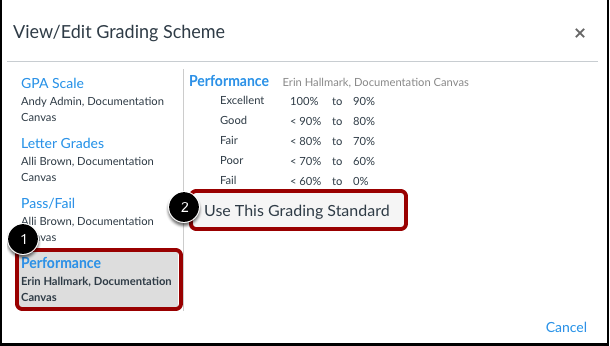
- The left side displays the grading standards available to you, click the title of the grading scheme to view the specifics [1]. When you have located the grading scheme you want to use in the course, click the Use This grading Standard button [2].
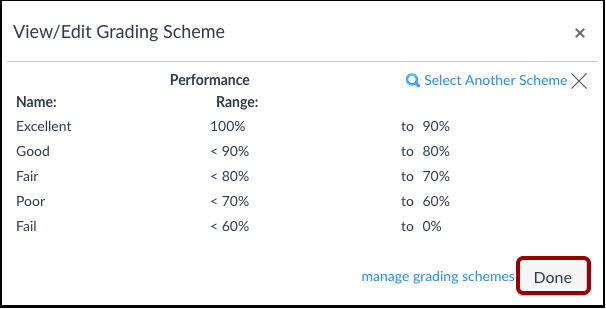
- Canvas will present you with the selected grading scheme, click the Done button, and then the Update Course Details button located at the bottom of the Settings Page.
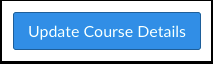
Part III – Upload grades to Banner from Canvas
- From the Course Navigation Menu, access NSU Grades
- Once you have selected NSU Grades from the Course Menu, the system checks for the following (this will take a few seconds depending on size of the class):
- It is the primary instructor entering the grades
- The grading scheme is accurately set as seen in Figure 1; if not this allows for a drop-down selection as seen in Figure 2
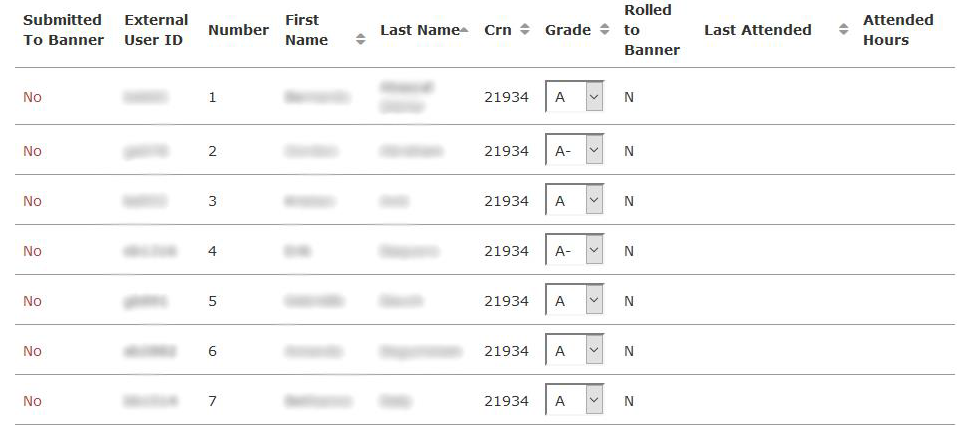
Figure 2: NSU Grades tool with grading scheme applied
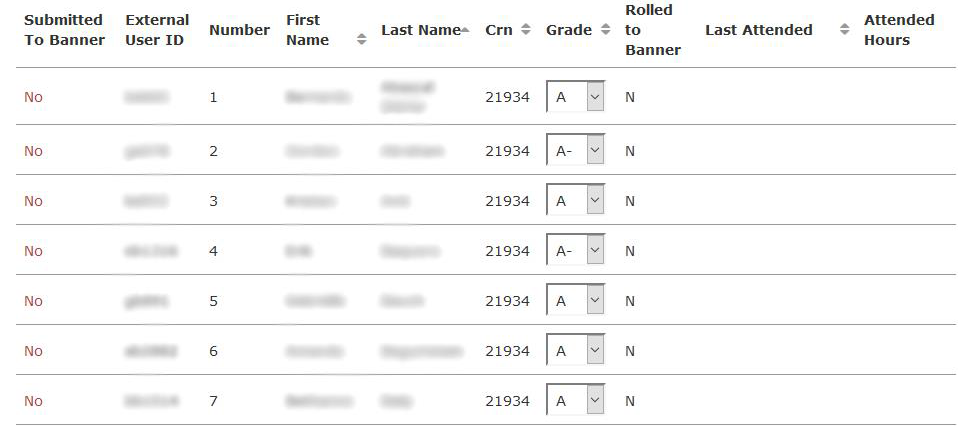
Figure 3: NSU Grades tool without grading scheme applied
- As seen in Figure 3, faculty members can manually enter students’ grades if no grading scheme is applied.
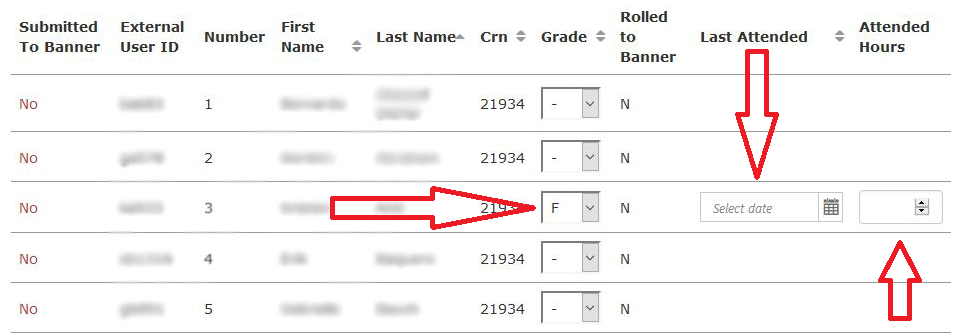
Figure 4: Shows manual grade input with drop down arrow and input of F grade
- If a grade of F is submitted, an additional text box is generated as seen in Figure 4 and the faculty member must enter the Last Date Attended and Attended Hours (as is usual in WebStar)
- Click Save when you are ready to submit the grades.
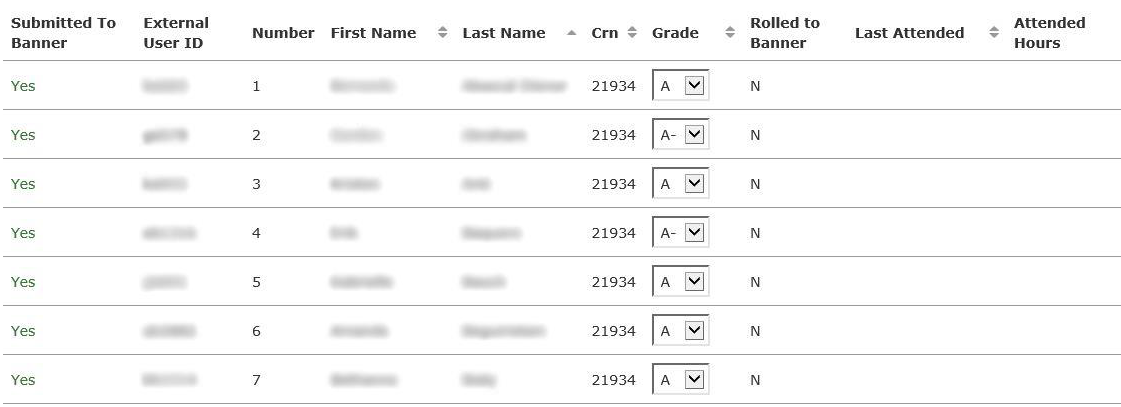
Figure 5: Post Canvas grades to Banner
- Figure 5 shows grades successfully posted using the NSU Grades tool. However, the grades have not yet been “rolled” to Banner and this is usually on a daily basis.
- Note that, if grades are not yet "rolled" to Banner, changes can be made, and this screen also displays the grades that have been previously submitted. Changes to a grade after grades are “rolled” into Banner must be submitted via the Change of Grade Form.